
All platforms: download and install JetBrains Runtime via Choose Boot Java Runtime for the IDE action Our IDEs will not run on the older Java versions like Java 8 or 11.
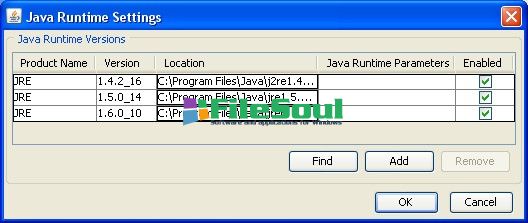
Please note that all the current IDE versions require at least Java 17 version to run. If you need to change the runtime to a different version, see below. In order to test the above configuration, open a command prompt by clicking on the Windows Start button and typing " cmd" followed by pressing ENTER.All the products on all the supported platforms already have 64-bit JetBrains Runtime 17 bundled and it will be used by default to run the IDE. Click OK to close the environment variables panel. Note that in case a 'PATH' variable is already present you can add " %JAVA_HOME%\bin" at the end of the variable value. Click OK to to save.Ĭlick on the New button and enter " PATH" as variable name and " %JAVA_HOME%\bin" as variable value. In this tutorial the installation directory is 'C:\Java\jdk1.6.0_45'. For this example click on Edit environment variables for your account and following panel should appear.Ĭlick on the New button and enter " JAVA_HOME" as variable name and the as variable value. Click on the Windows Start button and enter " env" without quotes as shown below.Įnvironment variables can be set at account level or at system level. When using Windows the above parameters can be configured on the Environment Variables panel. In addition, if we want to run Java commands from a command prompt we need to setup the 'PATH' environment variable to contain the Java bin directory. In order for Java applications to be able to run we need to setup a 'JAVA_HOME' environment variable that will point to the Java installation directory. Just press Cancel and confirm by clicking Yes in the popup window.Ĭlick Next and then Close to finish installing Java. We will skip this part of the installer as the JDK installed in the previous step comes with a private JRE that can run developed code.


 0 kommentar(er)
0 kommentar(er)
